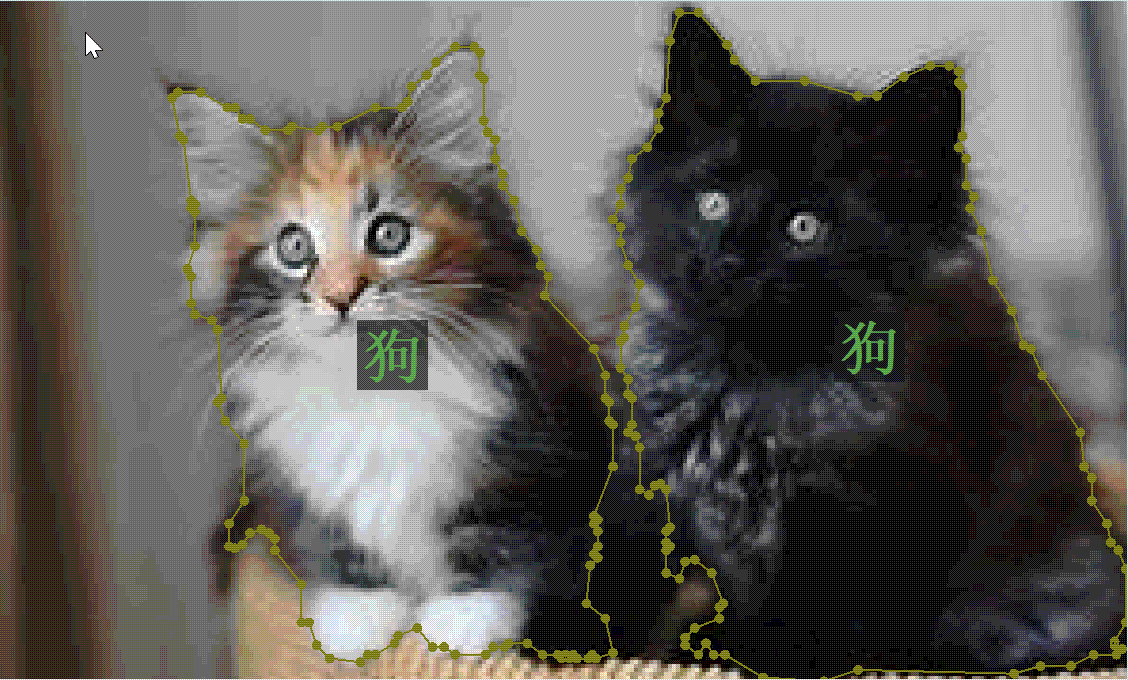基本功能
1. 打开文件目录
(1) 点击 “Ctrl+U” 或
(2) 输入文件夹路径后 , 点击选择文件
(3) 主界面会显示文件夹里的图片及标注
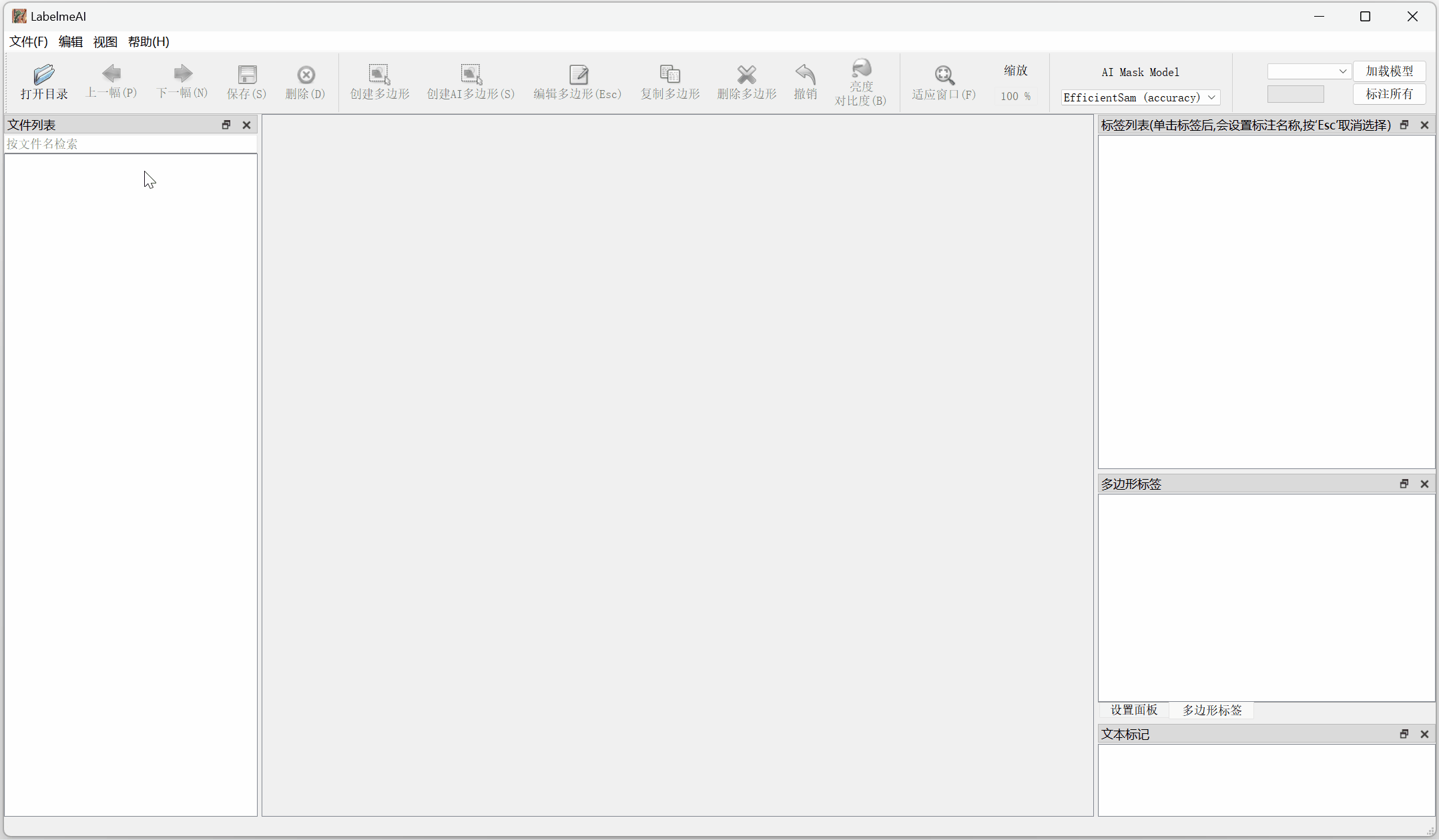
2.选择\标注模式
2.1 选择模式
点击 "ESC" , 可进入选择模式 , 主界面图标为一个 "箭头"
选择模式下 , 可对标签进行修改、删除、复制、粘贴等操作,可以对标注进行手动拖拽修改。

2.2 标注模式
点击 "Q,W,E,K,S" ,可进入标注模式,主界面图标为一个 "十字"
标注模式下,可特定区域进行标注,还可以右键增加或减少标注区域
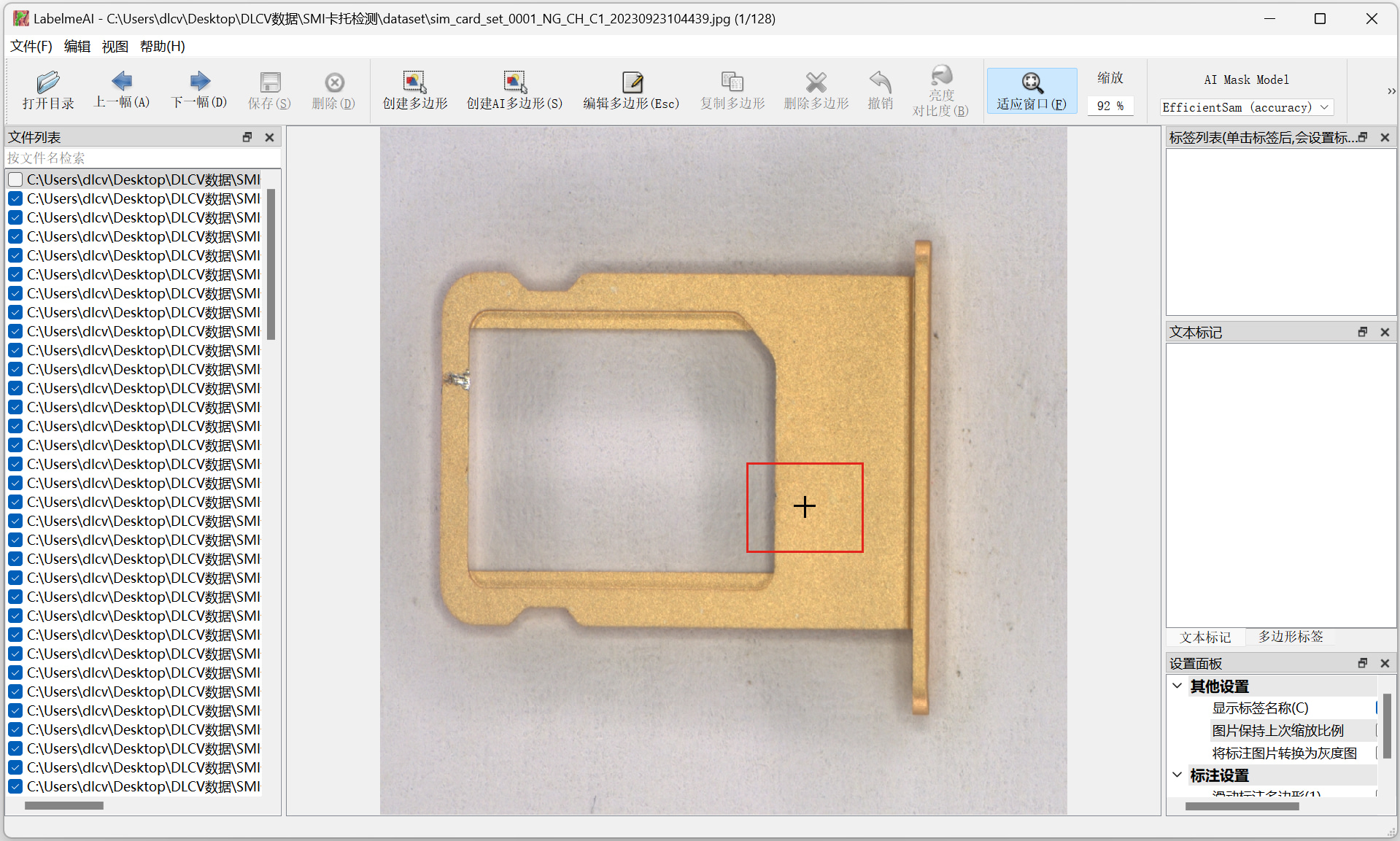
3. 标注工具
3.1 多边形标注
(1) 点击 “Q” 或 或 "鼠标右键" 选择
(2) 沿着目标轮廓持续点击 "鼠标左键" 或 "Z" 键 ,勾画出目标轮廓
(3) "双击鼠标左键" 闭合多边形标注,选择1个标签
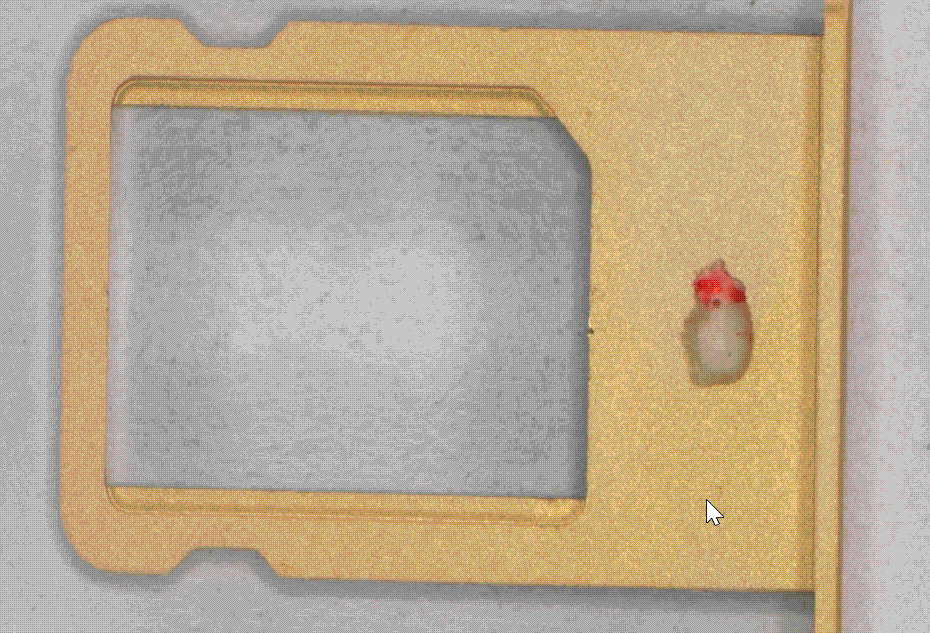
3.2 快速标注
3.2.1 滑动标注
(1) 点击 “1” 或者 勾选 , 开启滑动标注
(2) 点击 “Q” 或
(3) 点击 "鼠标左键" ,滑动鼠标自动生成标注点,完成后 双击鼠标左键 闭合多边形标注,选择1个标签

3.2.2 AI 标注
(1) 点击 “S” 或 或 点击 "鼠标右键" 选择
,进入 AI 模型标注
(2) 在目标的区域里 点击 "鼠标左键" ,目标的轮廓会被 SAM 模型提取,可滑动鼠标调整被 SAM 模型提取的轮廓
(3) "双击鼠标左键" 确认提取目标轮廓, 为该标注选择1个标签
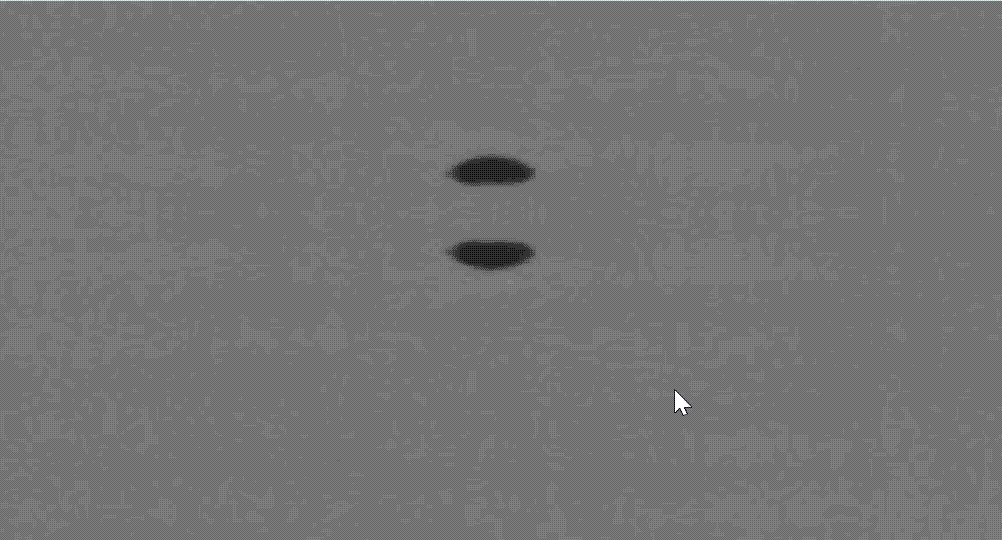
3.3 矩形标注
(1) 点击 “W” 或 点击 "鼠标右键" 选择
(2) 点击 "鼠标左键",确定矩形的第一个顶点
(3) 拖动鼠标选择标注范围,点击 "鼠标左键" 确定区域,并选择1个标签
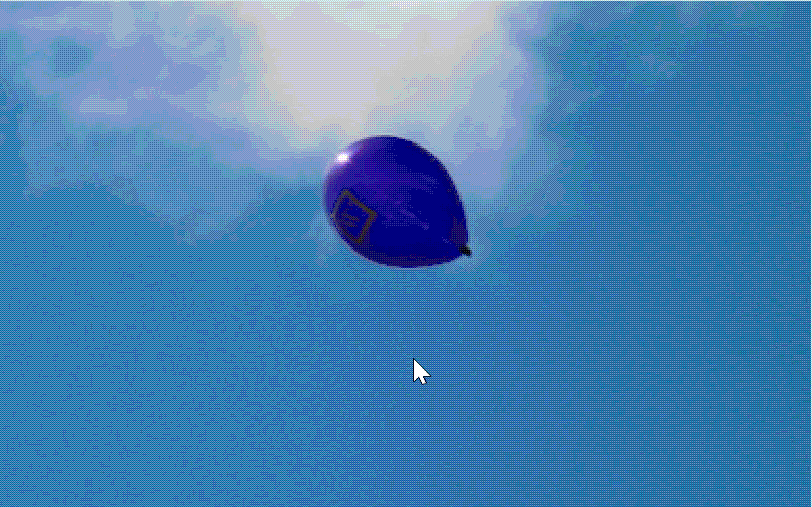
3.4 圆形标注
(1) 点击 “E” 或 点击 "鼠标右键" 选择
(2) 点击 "鼠标左键",确定圆心位置
(3) 拖动鼠标选择圆的半径,点击 "鼠标左键" 确定圆的半径,并选择1个标签

3.5 控制点标注
(1) 点击 “K” 或 点击 "鼠标右键" 选择
(2) 点击 "鼠标左键" 确认对该位置进行标注,并选择1个标签
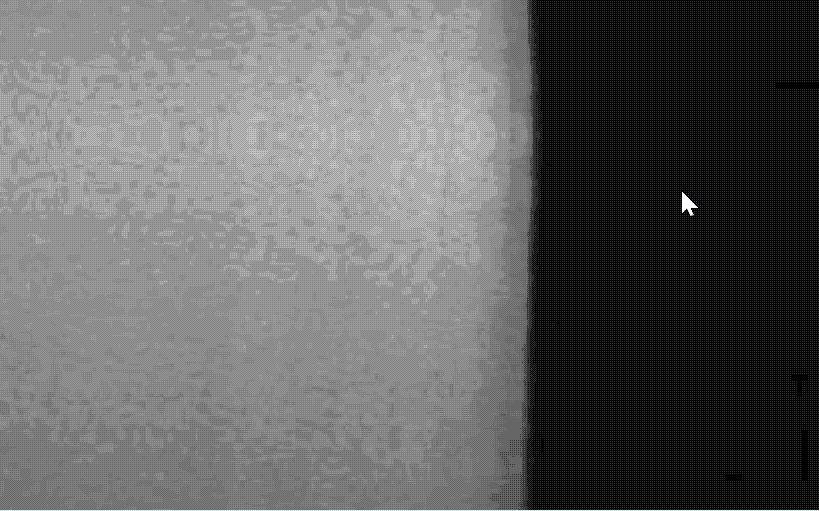
3.6 OCR标注
(1) 点击 “T”,输入文本标记,点击"OK"
(2) 文本标记栏被勾选,则图片被该文本标记

4.修改标注
4.1 常规修改
点击 “ESC” 或 后,可对标注点进行拖拽,修改标注。
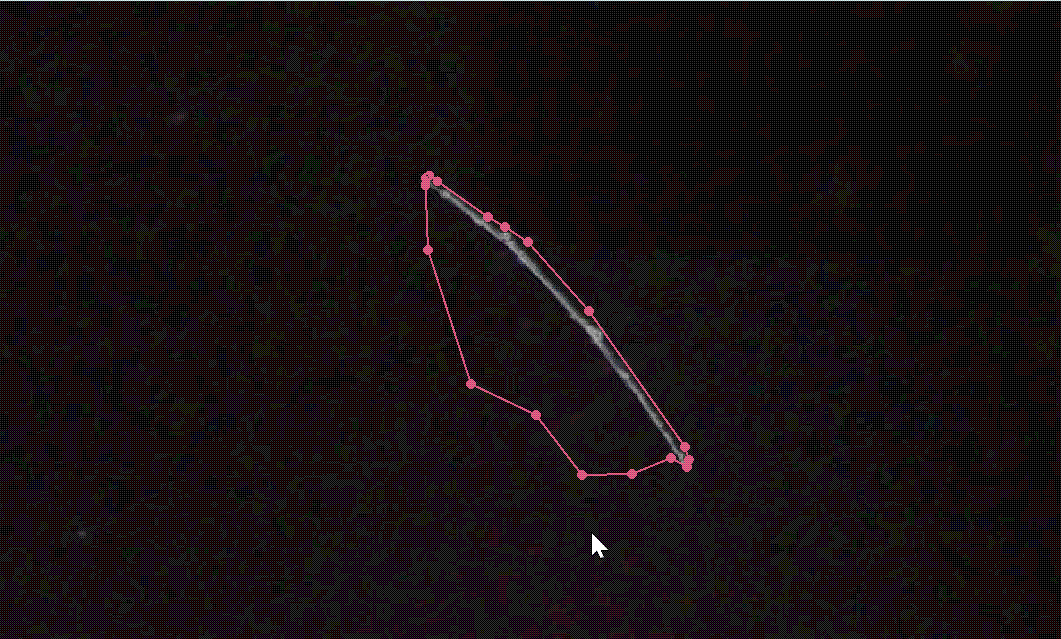
4.2 画笔修改
(1) 标注模式下 ,长按 鼠标右键 ,在标注区域内 滑动鼠标
(2) 减少标注区域: 在标注中间 滑动一个半圆,标注区域减少一半
(3) 增加标注区域: 在标注区域外 滑动任意形状 ,但要求起始点与终点都在标注区域里,与标注区域形成闭合,标注区域增加
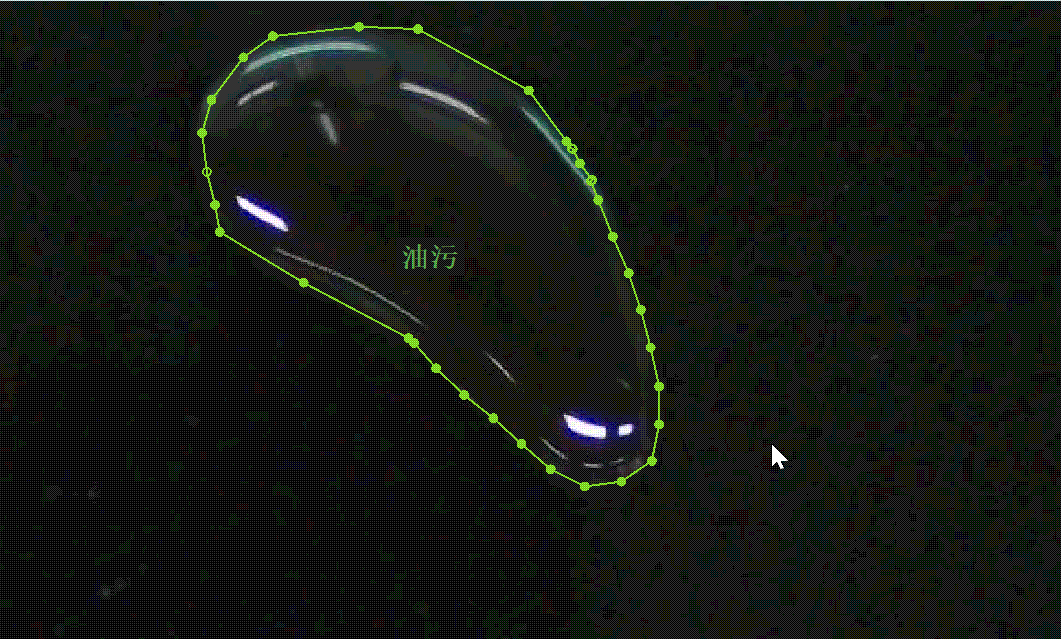
5.自动标注
5.1 单张自动标注
(1)点击 ,加载 基于深度视觉AI训练平台 训练好的模型。
(2) 点击 “L”,对当前图片自动标注。
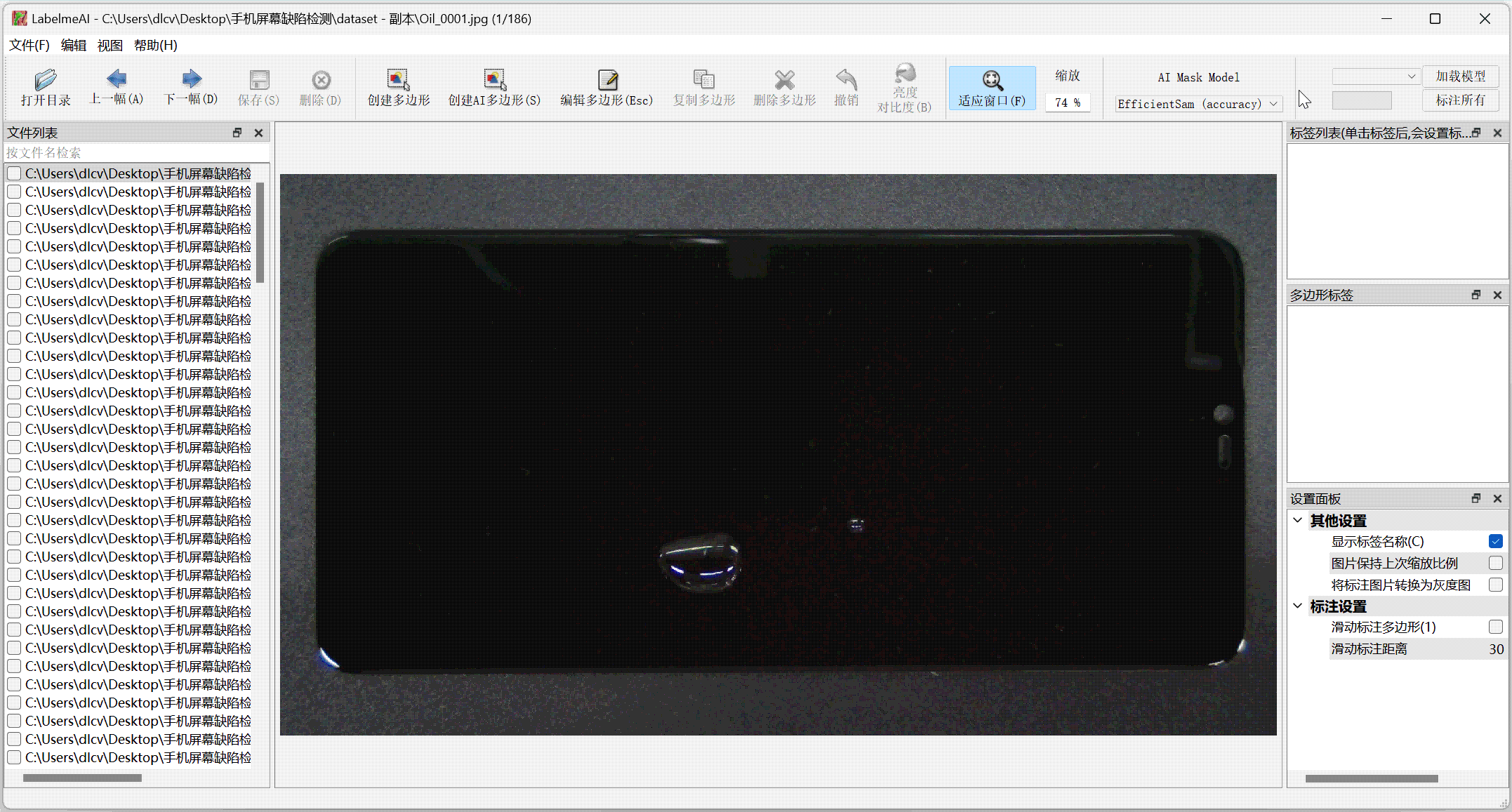
5.2 批量自动标注
(1)点击 ,加载 基于深度视觉AI训练平台 训练好的模型。
(2)点击 ,可对当前文件夹所有图片自动标注。
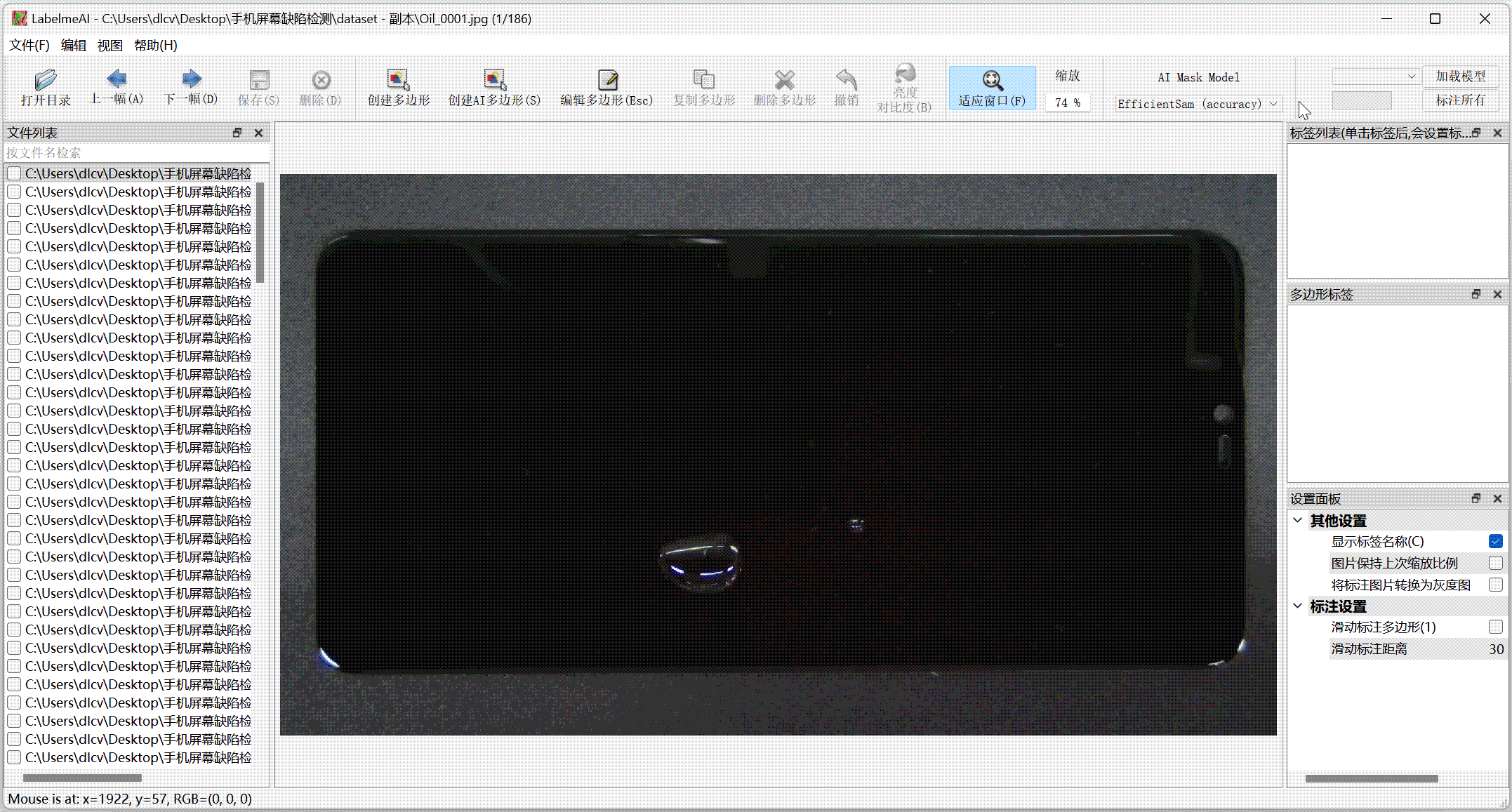
6.标注标签显示\隐藏
6.1 标注显示\隐藏
点击 “V”,可显示或隐藏标注标签。
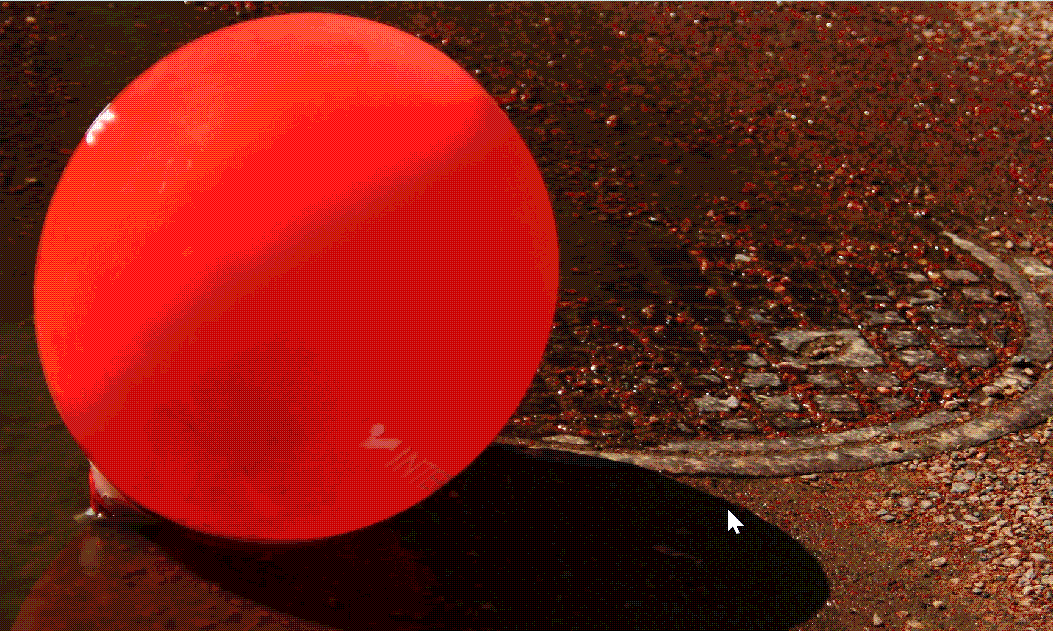
6.2 标签显示\隐藏
点击 “C” 或 勾选 ,可显示或隐藏标签
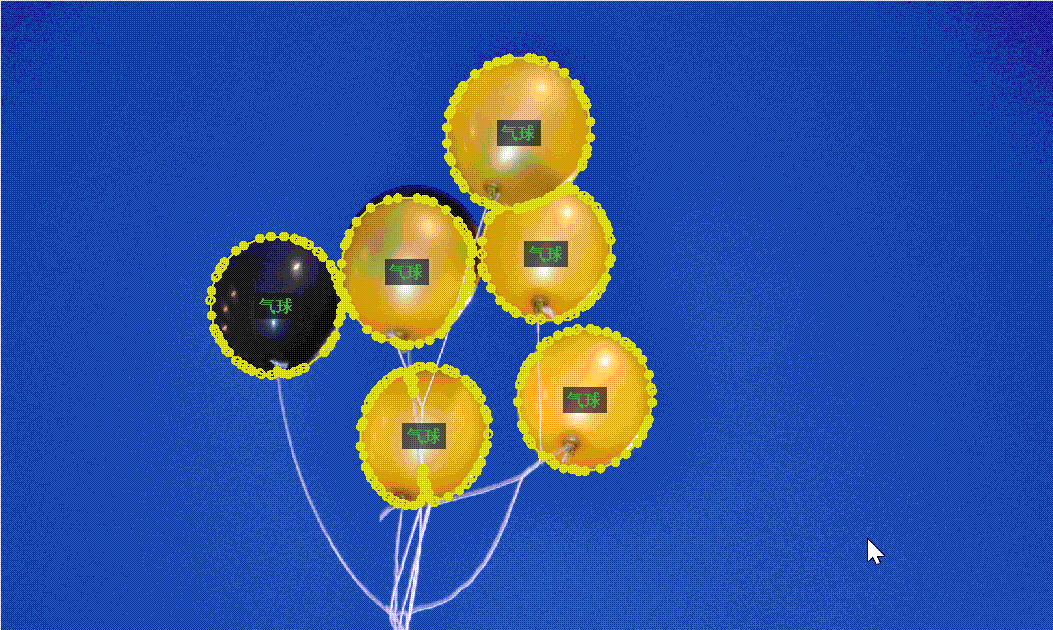
7.修改标签名称
7.1 单个标签修改
双击标注 或 双击标签名 可修改标签名称。
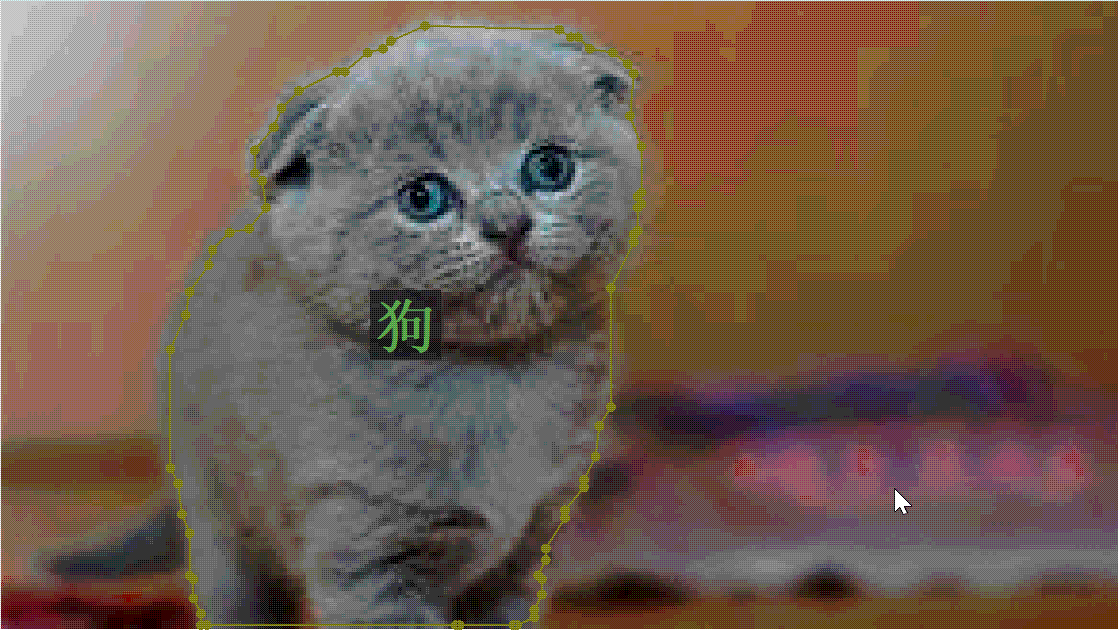
7.2 多个标签修改
(1) 在 选择模式 下,点击 " 鼠标左键 " 框选需要修改的标注
(2) 点击 " 鼠标右键 " ,选择" 编辑标签 ",选择新的标签名